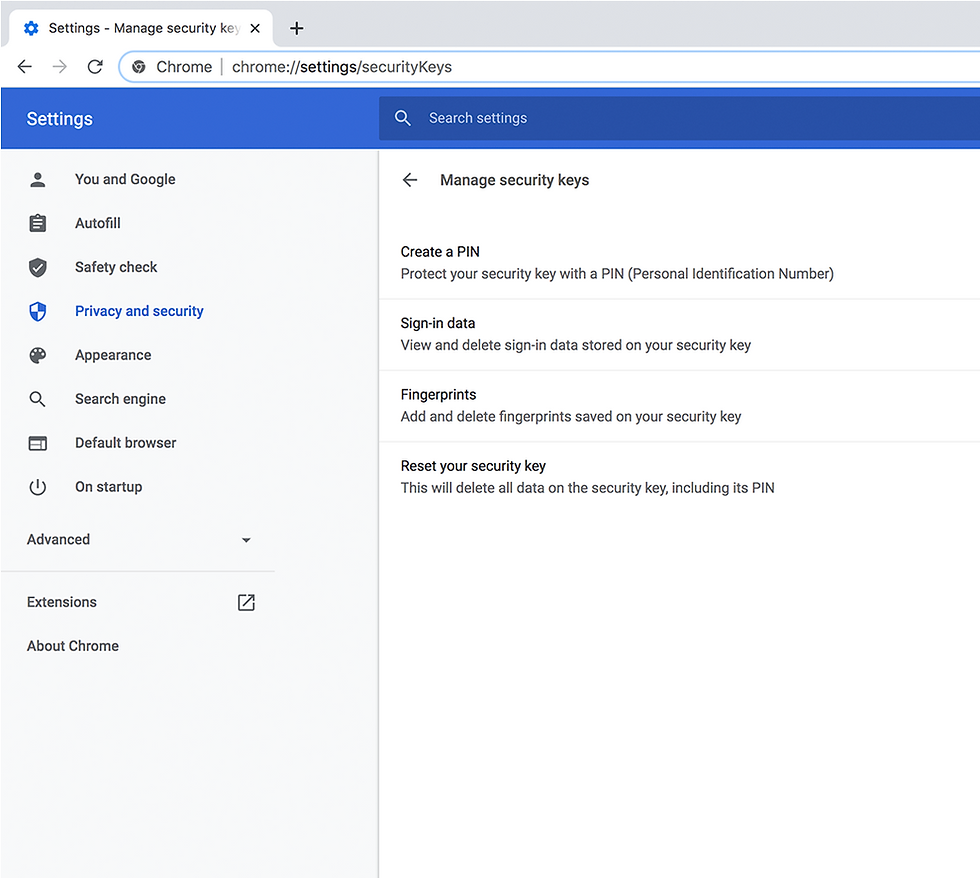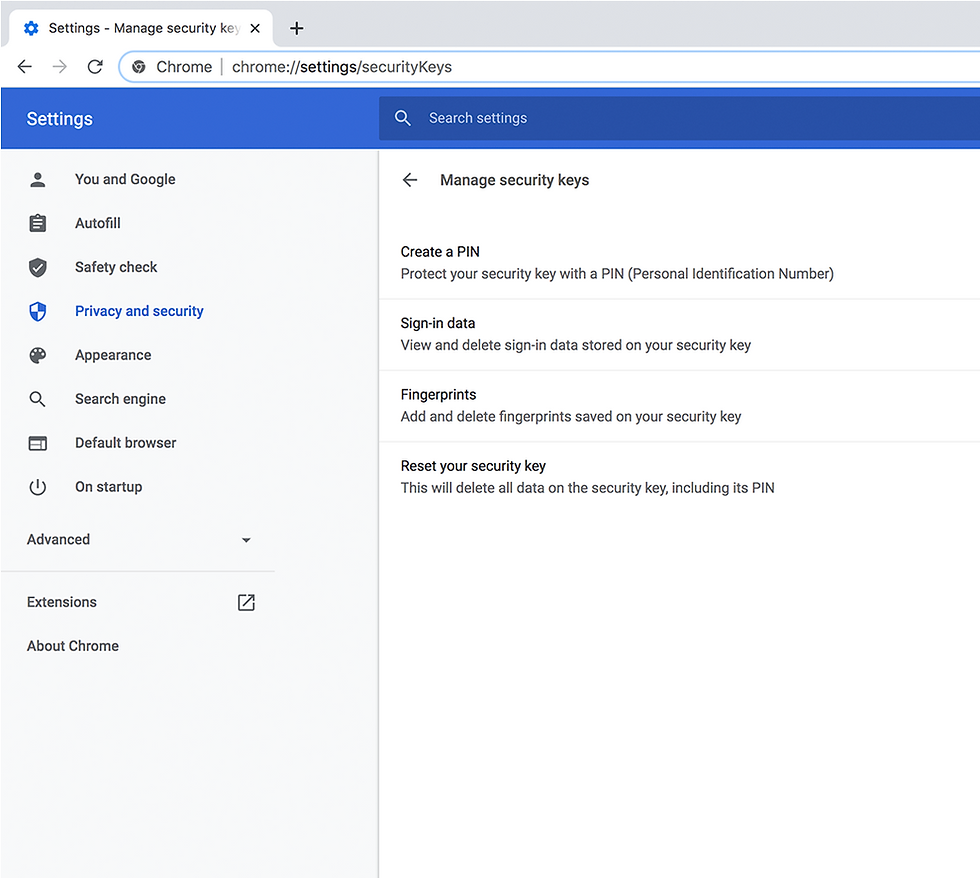MANAGING HYPERFIDO BIO WITH CHROME BROWSER ON macOS AND LINUX
You can set and manage the PIN, as well as register fingerprints on your HyperFIDO Bio Security Key directly through the Chrome browser on macOS and Linux.
NOTE: For Windows, you can manage your HyperFIDO Bio in your Windows 10 account settings. Learn more.
1. Go to Chrome settings
In the Chrome browser, click on the three dots next to your profile, then click Settings.



2. Go to Privacy and security
On the sidebar menu, click Privacy and security.
Under Privacy and Security, click Security, then click Manage security keys.

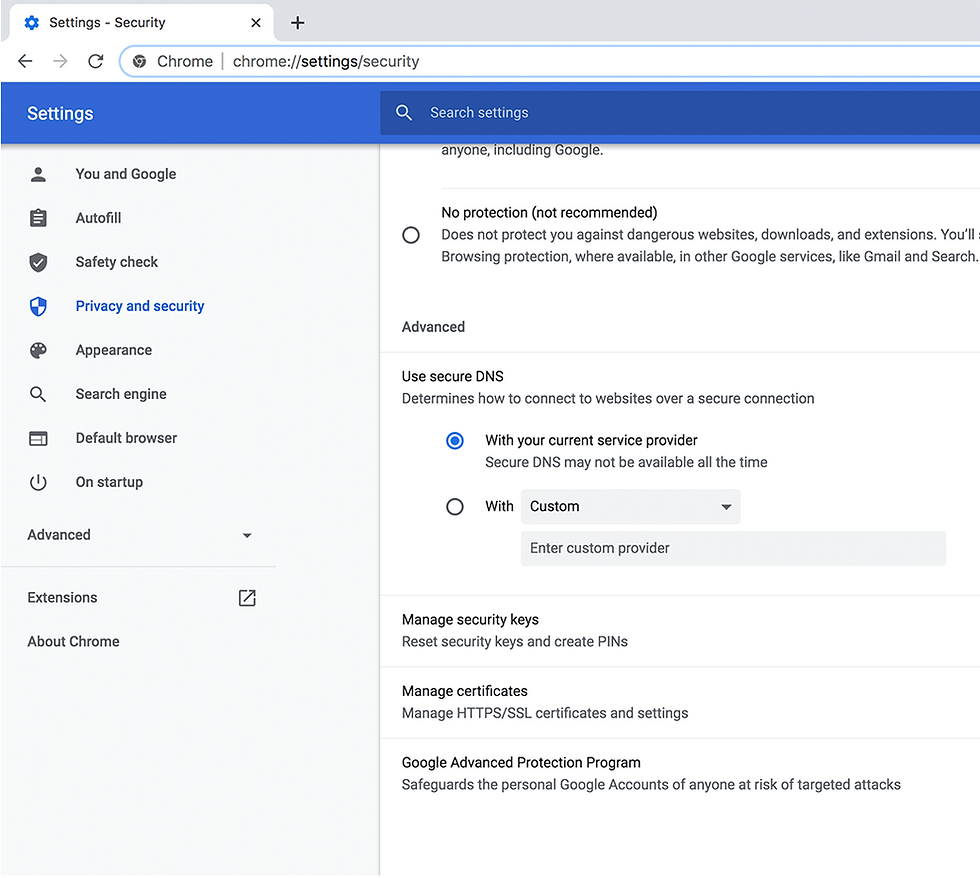

3. Create a PIN
Before you can add a fingerprint, you must register a PIN to your security key.
To create a new PIN, click Create a PIN.
When prompted, insert your security key and touch the fingerprint sensor on your security key.
Enter your new PIN, then click Save.
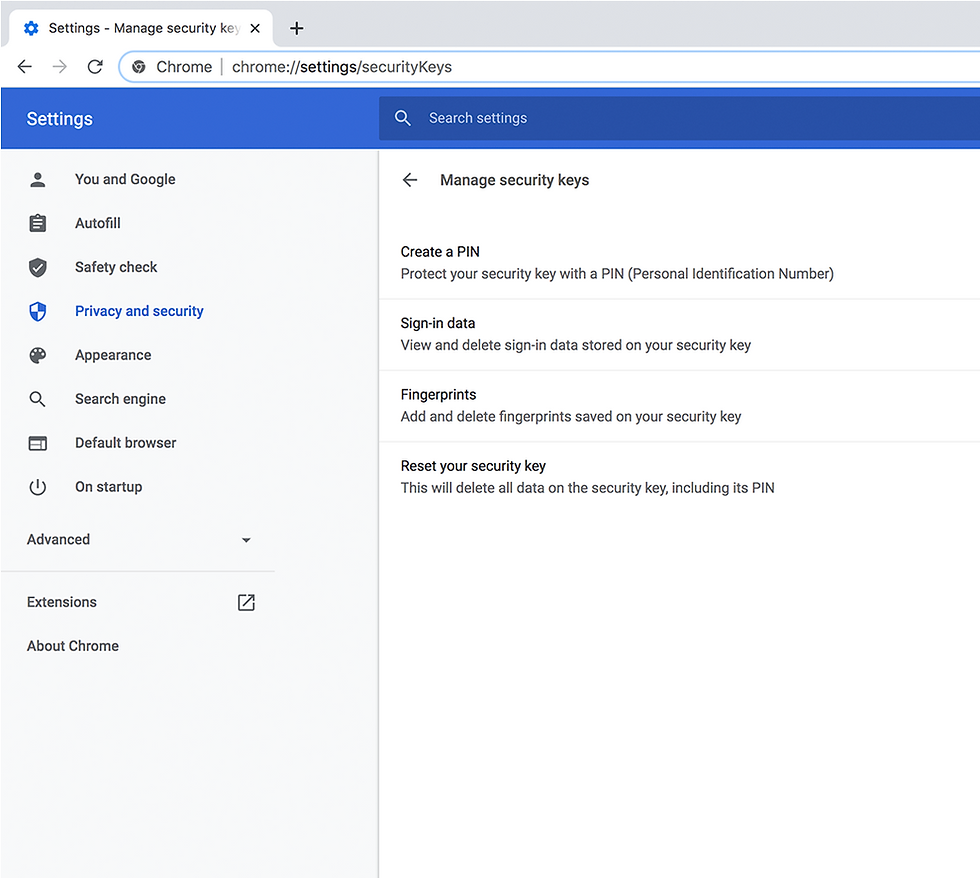


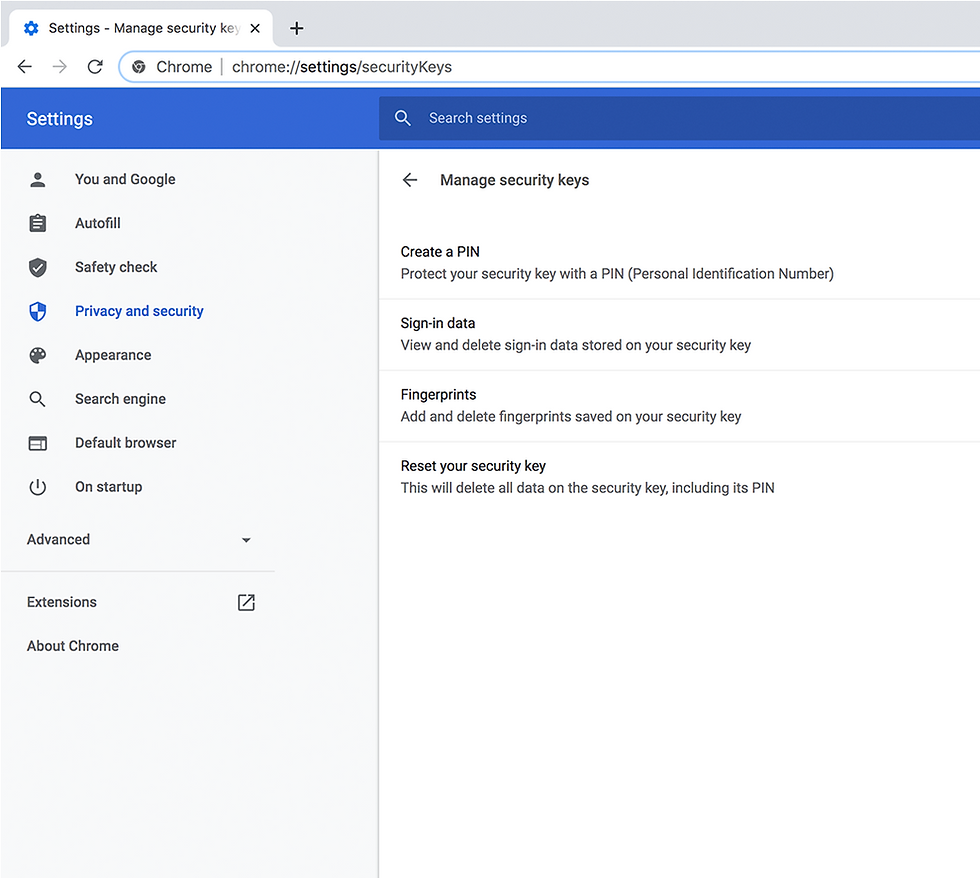
4. Register Your Fingerprint
Click Fingerprints, then enter your PIN and click Continue to proceed.
Click Add. When prompted, touch the fingerprint sensor repeatedly until your fingerprint is fully registered.
Click Continue, then enter a name for the fingerprint you've registered and click Continue again.
Click Done to finish setting up your fingerprint, or click Add to register an additional fingerprint.
NOTE: To remove a registered fingerprint, click the X (delete) button next to the fingerprint you want to remove, then click Done.




Change your PIN
To change your PIN, click Create a PIN.
When prompted, insert your security key and touch the fingerprint sensor on your security key.
Enter your current PIN, then enter your new PIN.
Click Save.
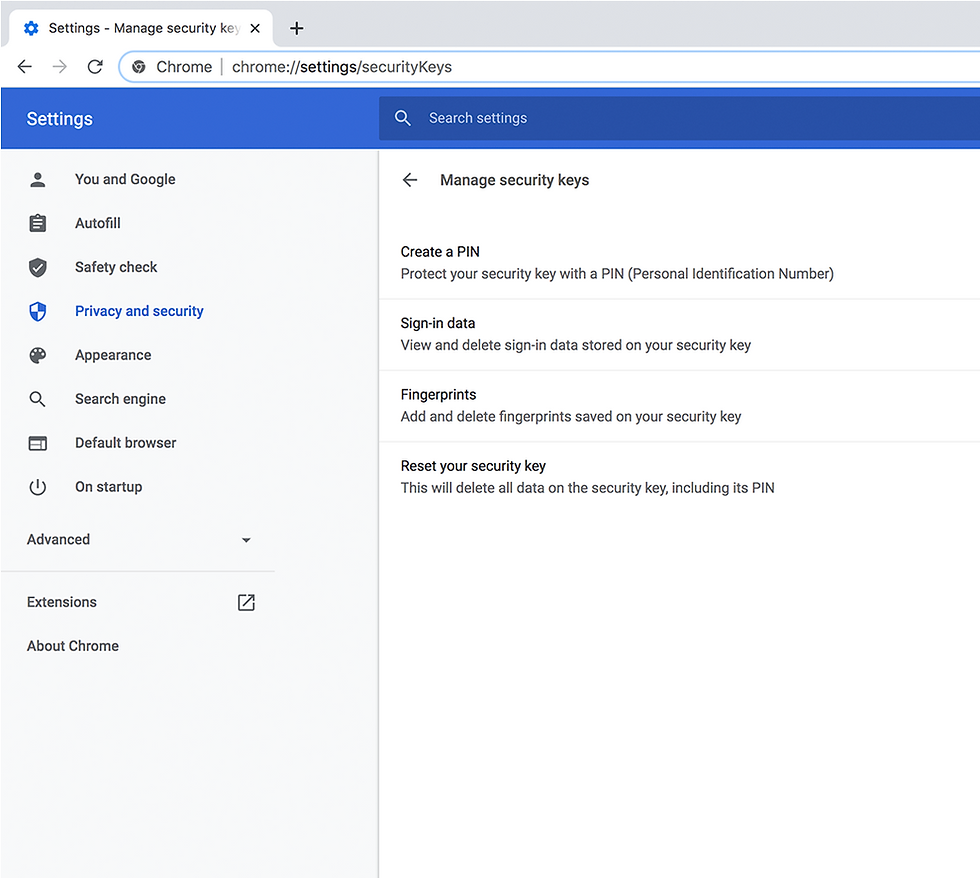


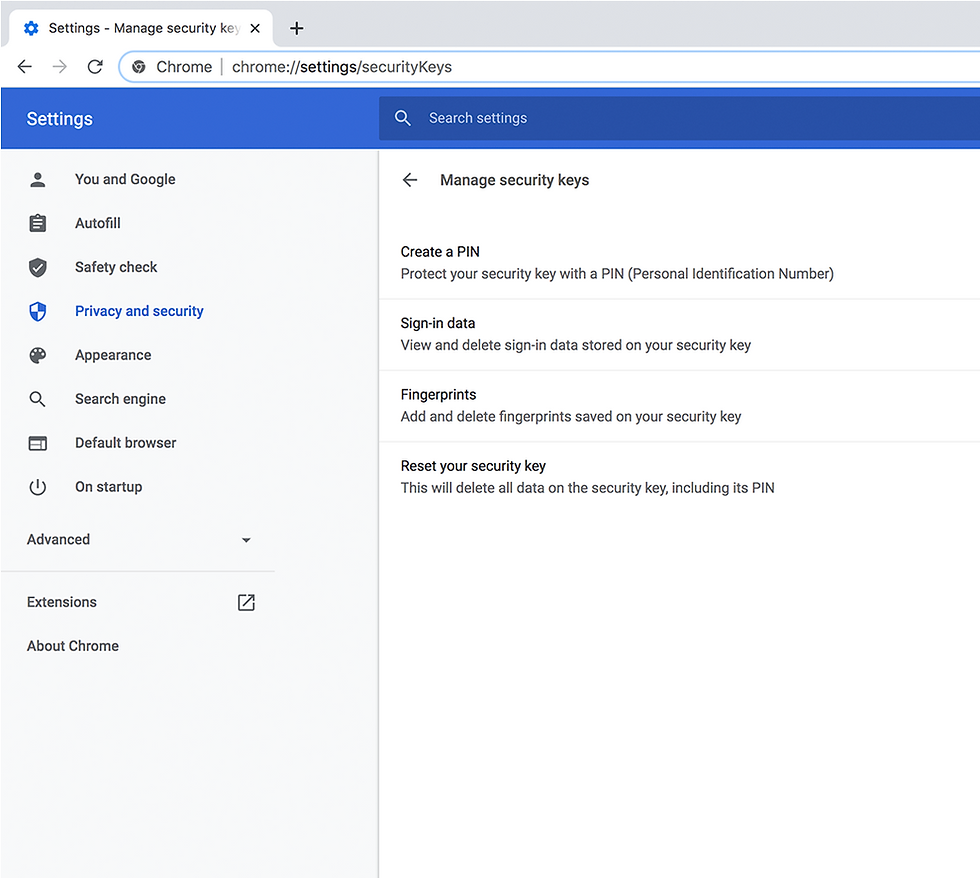
Reset your security key
If you forget your PIN or want to delete all data on your security key, you can reset the key.
Click Reset your security key.
If prompted, remove then reinsert your security key. Touch the fingerprint sensor on your security key.
Click OK to finish.