MANAGING HYPERFIDO PRO ON WINDOWS
You can manage the PIN on your HyperFIDO Pro Security Key through your Windows 10 account settings.
NOTE: This is for Windows applications only. HyperFIDO and FIDO2 protocols cannot be used to sign in to Windows Hello or your PC locally at this time. You can manage your HyperFIDO Pro directly in Chrome if you're on macOS or Linux. Learn more.
1. Go to account settings
Once you're logged into your Windows device, go to Settings then click Accounts.
NOTE: Make sure your device is using the latest version of Windows 10.


2. Go to sign-in options
On the sidebar menu, click Sign-in options.
Under Sign-in options, click Security Key, then click Manage.




3. Add a security key
Insert your security key into an available USB port.
When prompted, press the button on the security key.

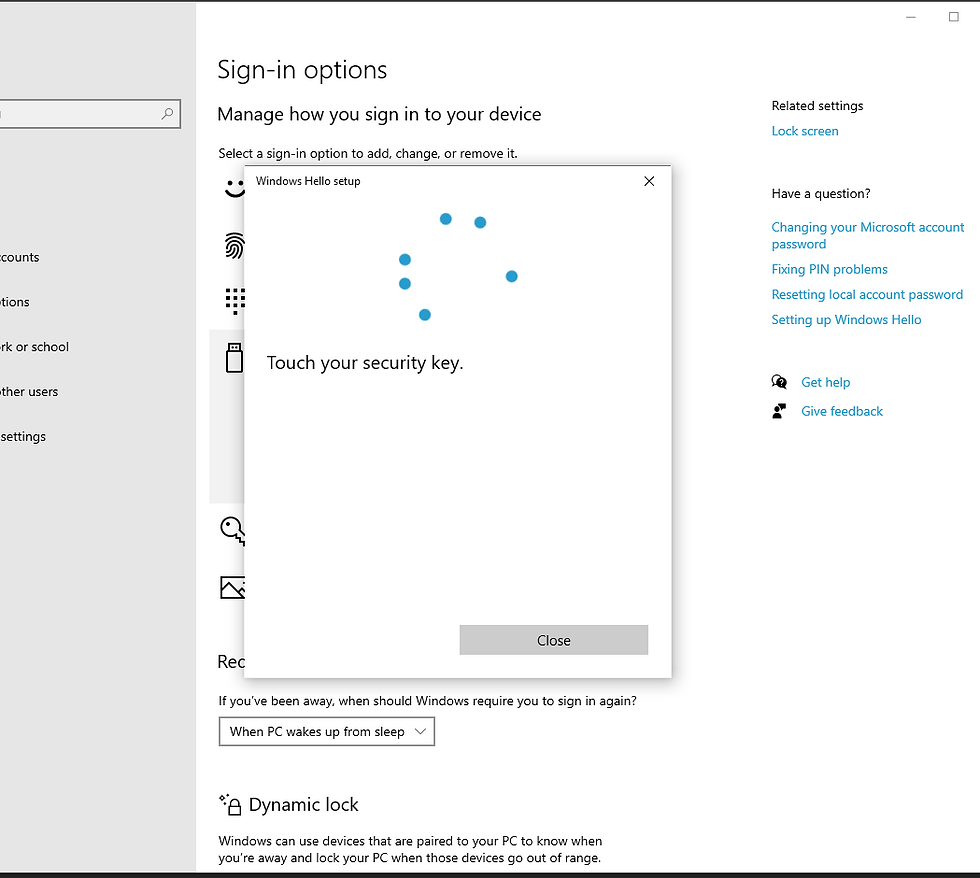

4. Enter a PIN
Under Security Key PIN, click Add.
Enter and confirm your PIN, then click OK to finish adding your security key.

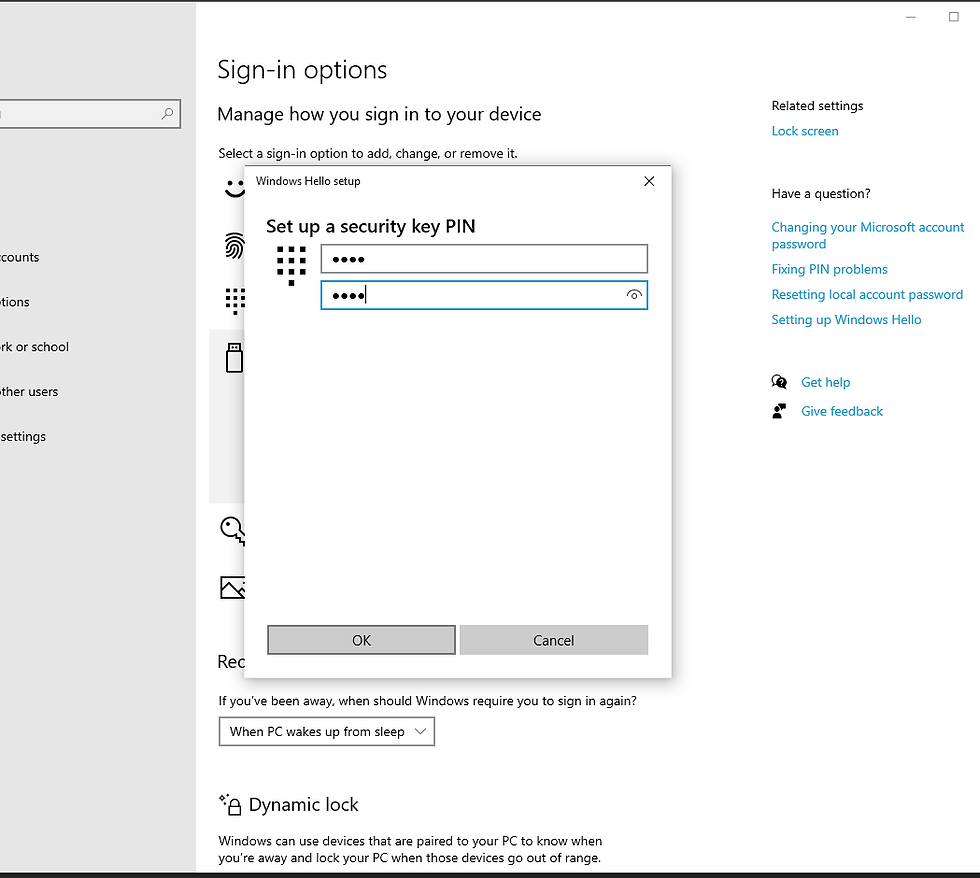

Changing your PIN
To change your PIN, go to Sign-in options. Click Security Key, then click Manage.
Under Security Key PIN, click Change, then enter your current PIN and your new PIN.
Click OK to confirm changes.

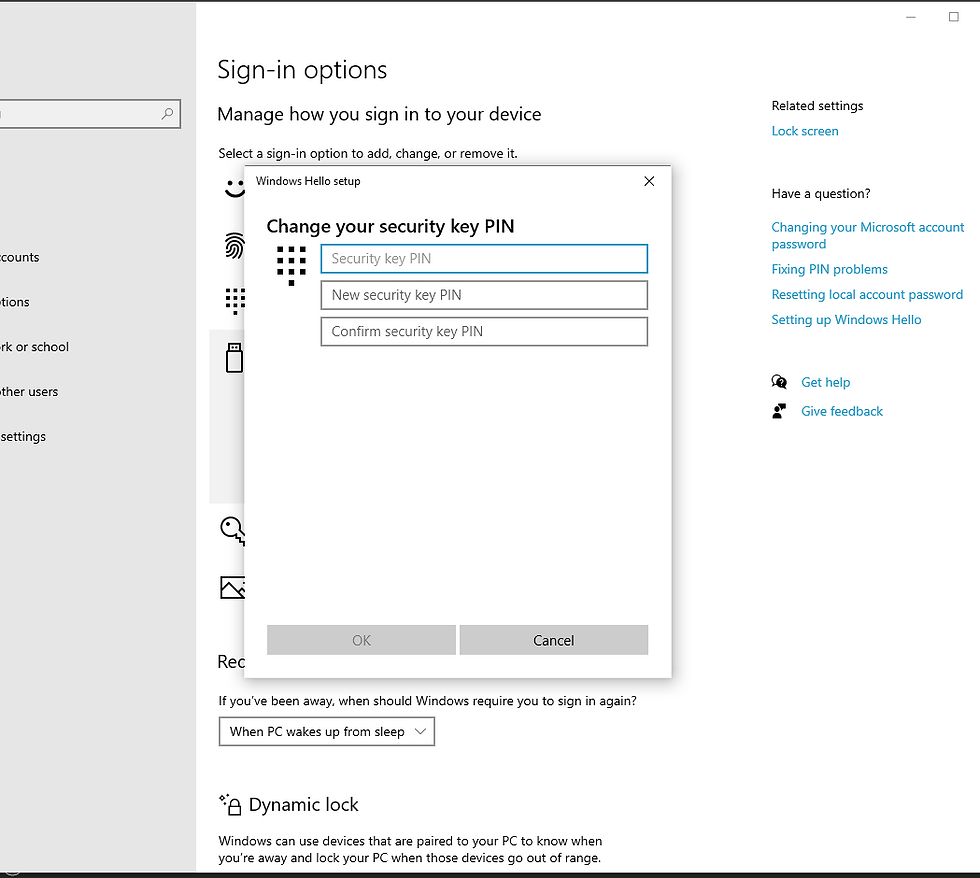

Resetting your security key
If you forget your PIN or want to delete all data on your security key, you can reset the key.
Go to Sign-in options. Click Security Key, then click Manage.
Insert your security key if required, then click Reset.
Click Proceed to confirm you want to reset, then press the button on the security key twice within 10 seconds.
NOTE: If you encounter an error, remove your security key and try again.



